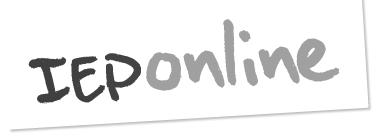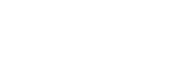Working with nested tables – transcript
Kia ora, and welcome to the IEP format DIY version. In this short tutorial I will attempt to explain how this template has been constructed.
It was designed in Microsoft Word 2007 but can be used in any version of Microsoft Word.
A series of tables have been created and one table has been nested inside another. When you are working with tables, it is best to turn on the Show/Hide mark – you will find these on the File menu or in 2007, on the Home ribbon.
These put visible marks on the screen that indicate where each of the cells are located. By clicking into any one of the tables, you will then be able to select that table. And that is this mark, small cross symbol, on the top left hand side of the table.
So that is a table inside of a cell of another table.
I’m just going to cut that out to demonstrate– that is another table, inside another table. You can have up to seven nested tables, the most we have in template is three.
So let’s just pop that (table) back there.
Generally most people will want to add rows of information or subtract (remove) columns. Whenever you wish to add a new row, the simple matter is to position your cursor at the last row of your table and press tab. This will increase and add another row for you. If you wish to add a row above another row, select that row, right mouse click, insert, and you’ll see here you do Insert Row Above or Below.
One of the other requests we often get is how to remove one of these columns.
It’s a simple matter of selecting the column you no longer need, let’s say in this case it’s the specialist services may not be a member of your team. Select the column, right mouse click, and you’ll see there is a Delete Cells option, and you choose to Delete Entire Column.
So this is reduced now down to four columns.
The next request would be to make sure they’re all spaced accurately. So stretch out the last border – the right hand border – to the edge of the page, select all of the columns you wish to space, and go to your Table Tools, Layout ribbon.
You’ll see here a Distribute Column option. This ensures all columns are of equal width.
There may be occasions, in this case you can see that this table has increased in height, and so it’s rolled and the second page is now the third page. You can reduce; we’ve added an extra row here, so we might like to decrease the height of one of the other rows to put our table back on a single page.
One of the other things people have asked to do is to create separate pages for each section.
To do that, you need to split the table. Position your cursor at the front of the text where you would like to split and again, on the Table Tools, Layout menu, you can Split Table.
This then creates a break between the two items, and you can use a CTL +Enter for a page break. If you wish to increase the height of your row, you can simply drag down the bottom border.
I would recommend that you go to www.microsoft.com and look for tutorials on nested tables in Word.
« Back to Working with nested tables